You have connected a mobile device to a PC but no result? And do you also need to test a new application as rapidly as possible?
It’s a common problem that doesn’t depend on a OS you are using, this may happen both on MacOS, Linux, and on Windows, of course.
This problem may be caused due to numerous reasons, for example, a USB cable you are using may be damaged, a PC has old versions of drivers or the connected software is old in technical terms. Other reasons such as broken equipment or damaged USB ports need special technical services to be solved.
Further, we’ll talk about the correct ways of connecting Android and iOS devices to a PC so that a PC sees your devices and you have the possibility to do the tasks required.
Checking Android device’s connection via a USB cable
When a device is connected, you’ll hear a distinctive sound, which means that a certain device is connected to a PC.
You’ll see the “USB connection” pop-up on your smartphone’s/tablet’s screen, where you need to choose the “File transfer” option.
Then you’ll see a device’s window in the “File Explorer” (for Windows) and for MacOS — the “Android file transfer” window.
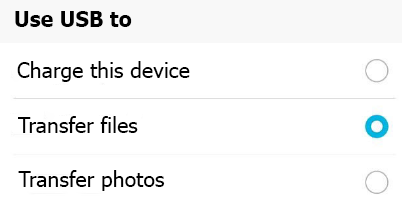
USB Connection
Connecting iOS device via a USB cable
iOS device must be switched on with its screen unlocked while it’s connected to a PC.
If it’s the first time you connect a device to a PC, you’ll see a notification to allow or dismiss accessing the device’s data.
If you work on Windows, you should use iTunes software, which will extend options to manage a device while using a PC.
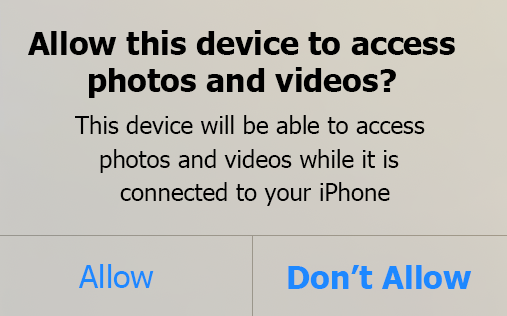
A Notification to Allow Accessing the Device’s Data
Reasons why a PC doesn’t see mobile devices and the ways to solve these problems
A USB cable or a USB plug doesn’t work
The easiest solution is to simply change a cable. In most cases, a problem with incorrect displaying of a device will be solved after taking this action.
Reasons, why a cable isn’t working anymore, is mostly depreciation, damage of construction elements, or technical ability to perform charging only.
In the same way, if a USB plug doesn’t work properly, you should first simply check the connection via different USB slots.
USB debugging
There is one more way to solve a problem with Android device — it’s using USB debugging options. Though this variant is mostly used to manage a device through a PC, it can also help to solve the problem.
To switch on this option, you need to go to the smartphone’s settings, find the “About phone” options, tap twice on the “Developer’s options”, find the “Default USB configuration” options and switch the mode to the “File transfer”.
By the way, this method is frequently used by testers while performing cross-platform testing of various mobile software.
How to test a device that is not seen by a PC via Bluetooth
Sometimes you need to transfer data but have no possibility to use a cable to do this.
If you meet this problem while performing mobile testing, you should pay attention to the following tips that will help to solve this problem:
- First, check that the Bluetooth connection is switched on both devices;
- Locate a device you need to connect as close to a PC as possible;
- Restart a PC and a mobile device;
- Try deleting the saved pair and perform synchronization once again;
- Check OS update on a PC and a mobile device and then update it if needed.
So we have analyzed the most frequent and clearest ways to solve problems when a PC doesn’t see a connected mobile device. These tips are primitive to solve such problems but can be still helpful for the workers of quality assurance companies.
We recommend starting to solve these problems from the simplest methods and, if they don’t help, switching to more complex actions.
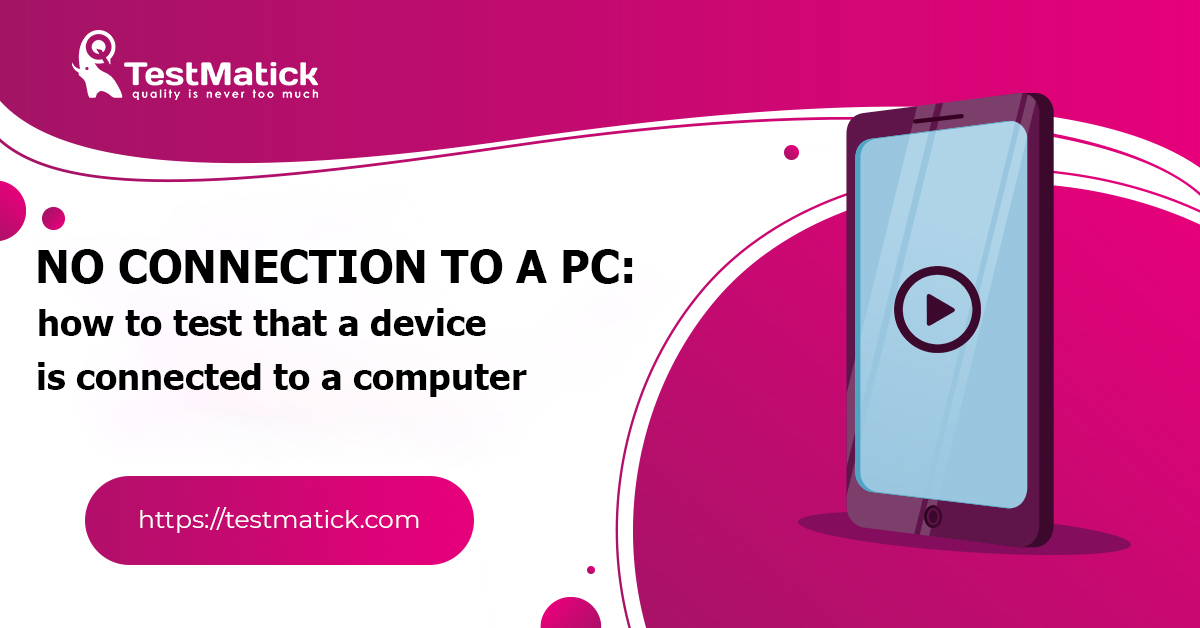








Leave A Comment