В этой статье мы познакомимся с практической возможностью управления процессом тестирования на основе инструмента TestRail: разберем его практическое применение и основные особенности.
Итак, с помощью TestRail можно достичь полного управления тестовыми случаями на проекте в сочетании различных практик и методологий тестирования, а также функции, специально оптимизированные под процесс тестирования ПО.
Данный инструмент может запросто быть использован в случае применения как Agile разработки, так и методологии тестирования. Однако, гибкость TestRail в процессе тестирования ПО позволяет использовать его при любой методологии ведения проекта в сфере QA.
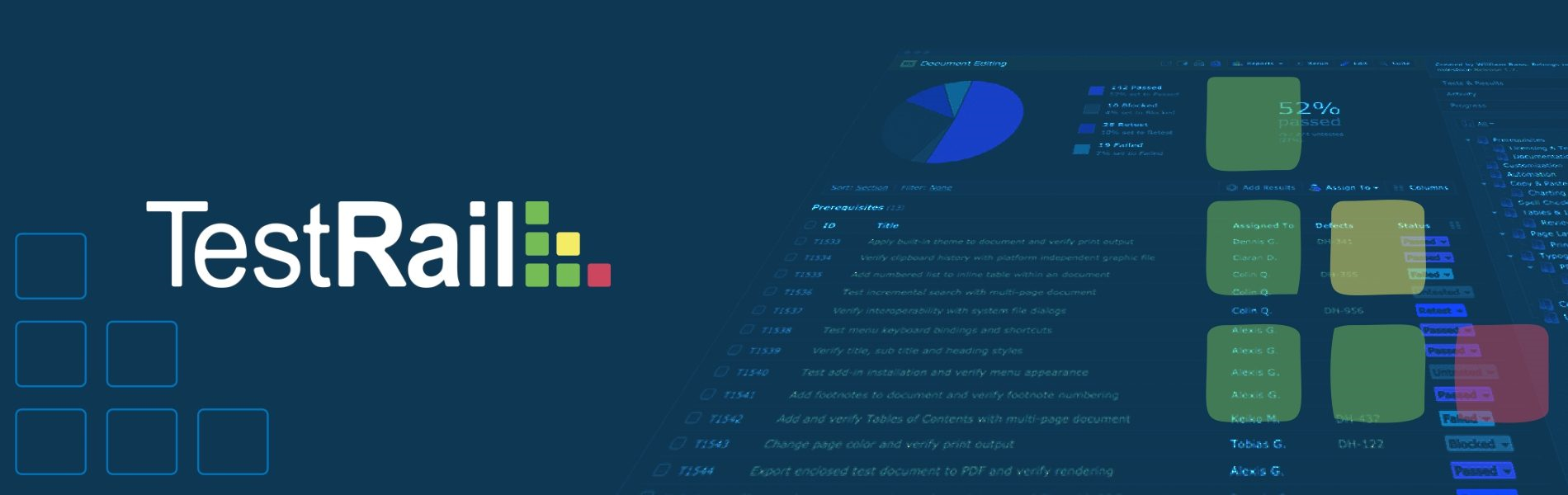
Логотип TestRail
Функциональность TestRail
Основные возможности данного продукта:
- Полная документация тестовых шагов со скриншотами и дополнительными текстовыми описаниями;
- Организация тест кейсов с последующим внесением в тестовые наборы;
- Распределение тестовых заданий проектной команде;
- Назначение тестовых кейсов и управление загруженностью команды;
- Обзор ранее выполненного тестирования на виртуальной доске;
- Генерирование отчетов по наиболее востребованным показателям.
Данная программа поддерживает различные типы тестирования. Ее можно использовать для задач мануального и скриптового тестирования, организации исследовательского тестирования, а также для потенциальной интеграции с выбранными инструментами автоматизации проверок.
Функционал TestRail включает в себя открытый API, а значит, пользователи могут самостоятельно создавать открытые интеграции. Подобная гибкость делает инструмент TestRail максимально востребованным в своей нише.
Отдельно стоит отметить простой в понимании пользовательский интерфейс, который позволяет максимально быстро усвоить основные команды, без существенной затраты времени на обучение. Более того, среди доступного клиенту функционала TestRail есть специальные расширенные возможности, например, настраиваемые отчеты.
Далее разберем методику использования TestRail на основе тестового примера, где будет отображаться ежедневный ход тестирования, сумма пройденных этапов и неудавшиеся тесты.
Вверху экрана расположены вкладки Test Runs и Milestones. Test run применяется для группировки всех тестовых случаев перед процессом их выполнения. В свою очередь Milestones показывает сумму тестов под конкретные задачи (к примеру, для финального релиза ПО).
Разбор программы TestRail
Чтобы ознакомится с другим перечнем предлагаемой функциональности или загрузить себе пробную версию данного продукта перейдите по ссылке.
Итак, пользователь может выбрать размещенную в облаке версию для быстрой настройки, или специальную версию Server для установки на локальный компьютер.
Для начала нужно корректно заполнить все обязательные поля, как продемонстрированно на скриншоте ниже.
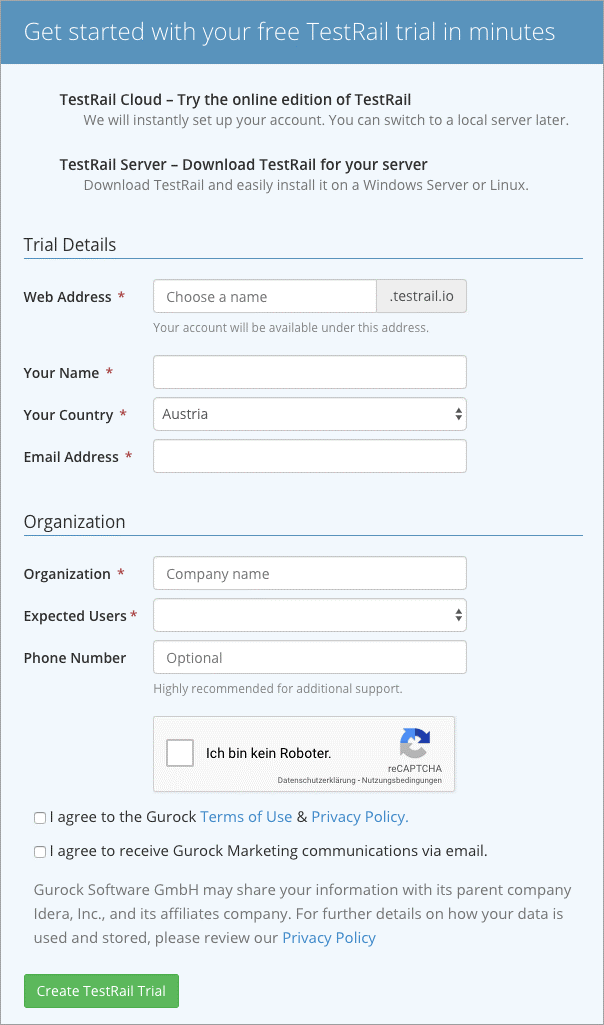
Установка пробной версии TestRail
После регистрации новому пользователю на почту отправится специальная ссылка, подтверждающая присвоение пробной версии продукта. При переходе по ссылке, пользователь попадет на тестовую версию TestRail.
Важная информация! В зависимости от вашего местонахождения вам может понадобиться заключить договор на обработку данных для подтверждения соответствия Общим правилам защиты данных (GDPR).
После этого настройка учетной записи в TestRail может считаться официально завершенной.
Приступая к работе
Экран, который пользователь видит при открытии программы – это специальная приборная панель TestRail.
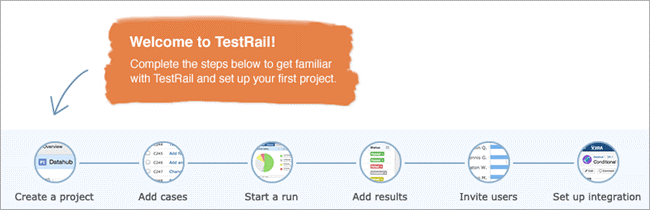
Приборная панель TestRail
Вначале нужно перейти на вкладку Administration. Это необходимо, чтобы добавить пользователей и роли, продлить пробную подписку, настроить пользовательские поля, настроить интеграцию и прочее.
При переходе на вкладку Users and Roles можно увидеть, что вам присвоена роль администратора проекта.
Открыв вкладку Roles, будет виден перечень ролей на проекте – Read-only, Tester, Designer, и Lead.
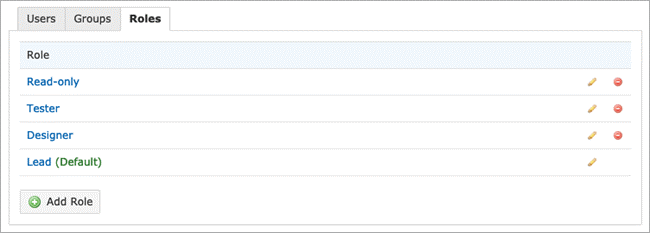
Перечень ролей на проекте
Если вы нажмете на иконку карандаша, откроется панель, где будут отображены права для каждой роли. Администратор здесь может поменять описания, создать дополнительные тестовые задания, добавить или удалить с проекта одного или нескольких пользователей, организовать группы и прочее.
Вкладка Dashboard позволяет открыть перечень инструментов по полному управлению проектом, отслеживанию выполнения тестов и их менеджмента.
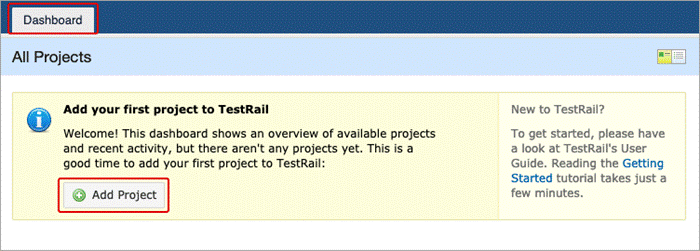
Создание нового проекта
Создание нового проекта
Чтобы добавить новый проект, нужно кликнуть на кнопку Add Project. Итак, задаем проекту новое имя, выбираем опцию его сохранения (рекомендуется использовать пункт — multiple test suites to manage cases).
Данный параметр позволяет начать проект с одного набора тестов, а затем по мере выполнения добавлять новые наборы проверок при необходимости.
Нажимаем на Add Project.
Пользователь сразу увидит панель с новым проектом. Можно изменить название проекта или удалить его позже, если захотите.
На скриншоте ниже показана приборная панель, например, проект с несколькими тестовыми наборами и другой проект с одним репозиторием.
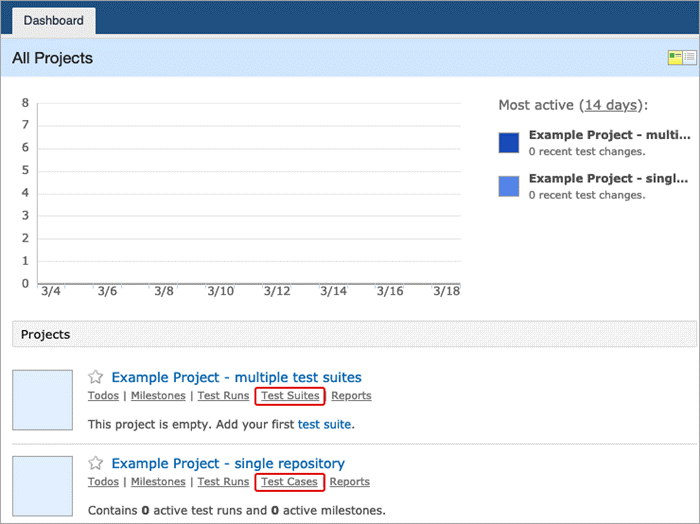
Приборная панель проекста с несколькими тест-кейсами
Перейдите по вкладке Test Suites. Так как это новый проект, должен отобразиться набор тестов под названием Master. Просто нажмите на название пакета для редактирования его разделов и тестовых случаев.
Либо же нажмите на кнопку Add Test Suite и попробуйте добавить новый набор тестов к вашему проекту, как это отображено на скриншоте ниже.
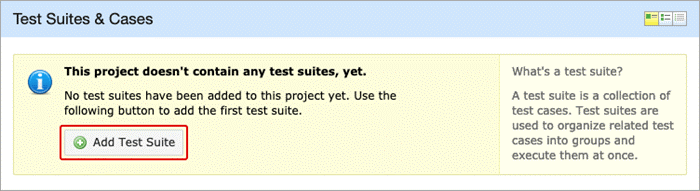
Добавление набора тестов
Создание тестового случая
Теперь можно приступить к добавлению нового тестового случая. Как только вы увидите на экране это сообщение (смотри ниже), просто нажмите на кнопку Add Test Case.
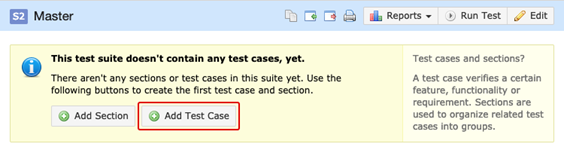
Создание тестового случая
Появляется детальное представление тестового случая, как показано ниже. Для примера, добавим простой тест под названием «Login».
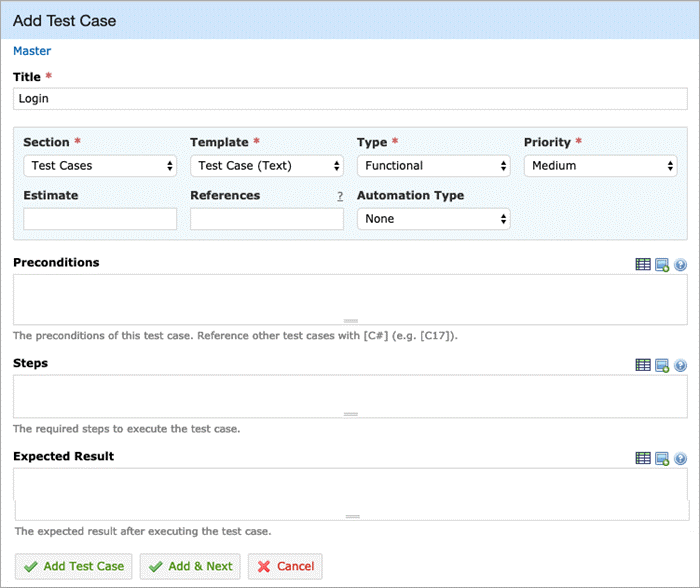
Заполнение полей при создании тест-кейса
Следующие четыре поля обязательны для заполнения, и могут быть использованы для сортировки и фильтрации тестовых случаев: Section, Template, Type и Priority.
- Раздел (Section) по умолчанию равный Test Cases. Раздел создается автоматически для каждого нового проекта.
- Шаблон (Template) по умолчанию настроен на Test Case (текст). TestRail поставляется с тремя встроенными шаблонами тестов:
• Тестовый пример (текст): Включает текстовые области для предварительных условий, этапов тестирования и ожидаемого результата. Вы можете добавить скриншоты в эти текстовые области.
• Тестовый пример (шаги): Включает текстовую область для предварительных условий, плюс строки для отдельных этапов тестирования с ожидаемым результатом для каждого этапа. Вы можете добавить скриншот экрана к каждому отдельному шагу.
• Исследовательская сессия: включает области текста для миссии и целей ознакомительной сессии. - Выберите тип теста (Type). Например, регрессионный, функциональный, производительности либо же автоматический.
- Установите приоритет (Priority). Например, High, Medium, или Low.
Теперь можно выполнить тест с внесенными ранее предварительными условиями, шагами и ожидаемыми результатами. После завершения теста, нажимаем на кнопку Add Case.
Будет отображаться краткое описание тестового случая, как на рисунке:
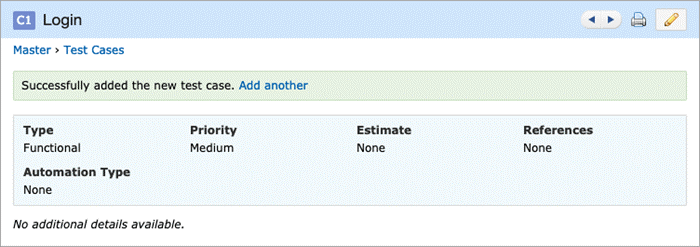
Краткое описание тестового случая
Можно добавить еще несколько тестовых случаев.
Для этого нажимаем на ссылку Test Cases для открытия меню тестовых случаев. Остается только внести оригинальные наименования тестов.
Важная информация!
Пользователь может импортировать тестовые случаи из файла CSV или XML.После создания тестовых случаев, следующим шагом будет построение тестового запуска. Это набор тестов, которые можно использовать для конкретной цели, такой как регрессионное тестирование, дымовые тесты, тестирование новых функций, тестирование на базе рисков и др.
Если появится запрос на выбор набора тестов, выберите «Master», а затем нажмите OK.
После успешного сохранения тестов, можно просмотреть легко настраиваемые отчеты внутри программы TestRail.
Скриншот ниже показывает отчеты, которые будут доступны в процессе тестирования конкретного проекта. К слову, весь перечень дополнительных отчетов доступен на специальной вкладке Reports.
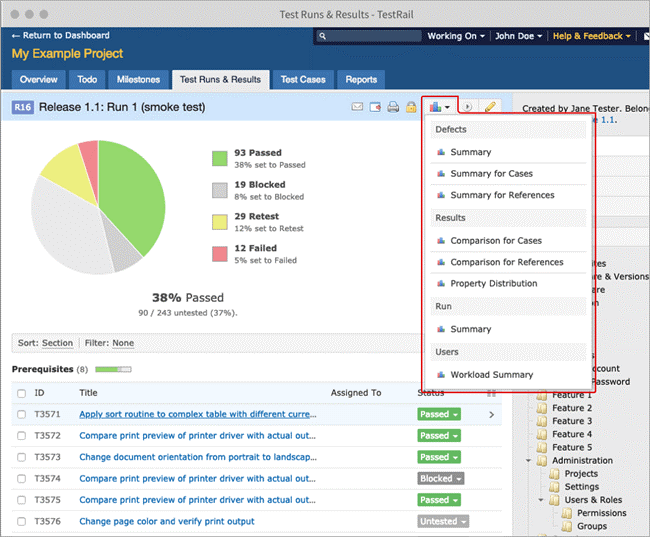
Отчеты тестирования
Особенности настройки контрольных точек
Несмотря на то, что нет крайней необходимости устанавливать контрольные точки для прохождения тестовых примеров, это считается хорошей практикой.
С их помощью можно быстро отслеживать прогресс сразу по нескольким тестовым циклам.
Итак, для добавления контрольных точек стоит использовать вкладку с таким же названием.
Как только все проверки будут завершены в тестовом режиме, можно заблокировать цикл, что предотвратит внесение изменений в будущем. А значит, даже если тестовый случай меняется для будущего цикла, его определение сохраняется для текущего цикла, если потребуется провести аудит итогов тестирования немного позже.
Итог
Однозначно, использование на проектах TestRail существенным образом повышает общую производительность команды тестировщиков при выполнении независимого тестирования.
TestRail – это хорошая и удобная альтернатива архаичным таблицам и текстовым документам, где можно быстро и качественно отслеживать все шаги тестирования веб-продуктов.










Оставить комментарий