Тестировщики, которые ранее не работали с iOS и MacOS, первоначально сталкиваются со многими вопросами, касающимися выполнения того или иного действия.
В данной статье мы постараемся раскрыть самые актуальные вопросы, возникающие на пути программиста или тестировщика при выполнении разнообразных услуг тестирования ПО.
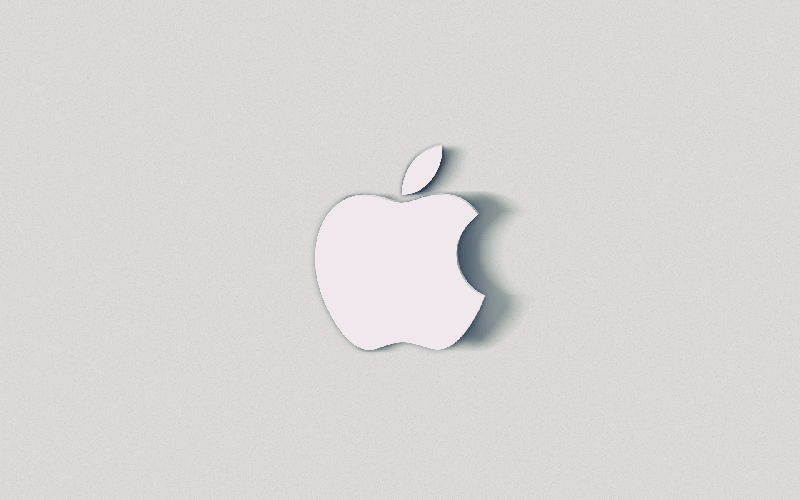
Логотип Apple
1. Как сделать скриншот на мобильном устройстве?
Для устройств с клавишей «Домой» нужно выполнить ряд следующих действий:
- Одновременно зажать клавишу «Домой» и кнопку включения, после этого отпустить их.
- При необходимости отредактировать сделанный скриншот можно сразу же. Для этого надо нажать на получившийся снимок и внести свои коррективы с помощью меню «Разметка».
Для устройств, на которых клавиша «Домой» отсутствует нужно:
- Одновременно нажать на клавишу включения и увеличения громкости. После того, как скриншот высветится у вас на экране, отпустить кнопки.
- Сделанный снимок отобразится в левом нижнем углу устройства. Если есть необходимость отредактировать миниатюру, это можно сделать сразу же, нажав на нее. После этого вам откроется меню инструментов «Разметка».
Полученные скриншоты сохраняются в папке «Фото» > «Альбомы» > «Снимки экрана».
На iPhone, iPad или iPod touch с iOS 11 можно вести видеосъемку с экрана со звуком. Для этого нужно следующее.
- Во-первых, убедится в том, что данная функция активирована на девайсе. Для ее активации необходимо зайти в «Настройки» > «Пункт управления» > «Настроить элементы управления» и нажать «плюс» возле опции «Запись экрана».
- Во-вторых, после разблокировки экрана, нужно открыть пункт управления. Для этого проведите по направлению снизу вверх по экрану (для устройства с физической кнопкой). Если это iPhone X, более старый девайс или iPad с iOS 12 – проведите вниз от правого верхнего угла дисплея.
- Далее нажмите на кнопку «Запись» и подождите 3 секунды (длительность обратного отсчета до начала записи).
- Для остановки видеозаписи, дотроньтесь до красной строки в верхней части дисплея и нажмите клавишу «Остановить».
- Записанное видео экрана сохраняется в папке «Фото».
2. Как можно дублировать дисплей iPad или iPhone на Mac или ПК?
Самым распространенным инструментом дубляжа экрана является Reflector, помогающий отобразить дисплей iPad или iPhone на Mac или ПК. Данная технология позволяет передать содержимое экрана девайса iOS на компьютер.
Идентичный инструмент применяется и для Apple TV (к тому же, он очень просто настраивается). Reflector придется по душе тем, кто увлекается просмотром различных роликов онлайн или играет в игры на iOS, которые становятся более интересными на экране больших размеров.
3. Как узнать, какая версия Safari используется?
Для этого необходимо:
- Открыть страницу браузера;
- Нажать на «Safari» в верхнем углу приложения слева и выбрать пункт «О Safari».
Вообще, на смартфонах версия Safari такая же, как и версия iOS. То есть, узнать ее можно и другим способом: зайти в настройки аппарата, выбрать «Основные» > «Об этом устройстве». В графе «Версия ПО» будет указана его версия.
4. Как открыть диспетчер задач?
На устройствах Apple диспетчер задач, как таковой, отсутствует, но есть его аналог. Называется он «Принудительное завершение программ». Из названия понятно, что его основное предназначение – закрывать приложения и завершать начатые процессы принудительно.
Для того, чтобы воспользоваться окном завершения задач на MacOS, необходимо применить следующую комбинацию: cmd+alt+esc.
На устройствах с iOS диспетчер задач видоизменяется в зависимости от самого устройства:
- Если на нем присутствует физическая кнопка, в быстром режиме 2 раза нажмите на клавишу «Домой». Если физическая кнопка отсутствует – проведите снизу дисплея до его середины.
- И потом просто смахните программу, которую нужно завершить.
5. Как узнать серийный номер (UDID) устройства?
Чтобы узнать идентификатор устройства, необходимо:
- Открыть приложение iTunes;
- Подключить девайс;
- В списке «Устройства» выбрать необходимое для подключения;
- Появится вкладка «Обзор». Нажимаете левой клавишей мышки на строку «Серийный код», после чего она поменяется на строку «UDID».
6. Как избавиться от кэша на смартфоне?
Мы расскажем о самом эффективном и наиболее распространенном способе избавления от кэша на мобильном устройстве. Его достоинством является то, что данные сохраняются на iPhone и iPad.
К примеру, документы, фотографии, видео и прочие вложения из чатов будут доступны и после очистки. Данный метод применяют и для уменьшения раздела «Другое» на iPhone или iPad.
Чтобы очистить кэш на мобильном устройстве, вам нужен компьютер (Windows или Mac) и Lightning-проводник.
Алгоритм очистки кэша на смартфоне:
- В меню «Настройки» выключить опцию «Найти iPhone» (в разделе «Имя устройства», выбираете «iCloud», переходите в пункт «Найти iPhone»). Это необходимо сделать для того, чтобы потом восстановить информацию из резервной копии.
- Подсоединить девайс к ПК.
- Выбрать мобильное устройство в iTunes.
- Зайти в раздел «Обзор», придумать пароль для резервной копии и выбрать пункт «Создать копию сейчас».
- Ввести пароль, чтобы восстановить все данные устройства из резервной копии.
- Зайти в «Настройки» > «Основные» > «Хранилище iPhone» и вы увидите, что кэш смартфона успешно очищен.
7. Можно ли установить программу на iOS не с магазина?
Сразу ответим, что да. Для внедрения тестовой версии программы на мобильное устройство нужен файл .ipa с уникальным ID мобильного аппарата (UDID).
Этот ID необходим, чтобы создать тестовую программу для определенного смартфона. Только так определенное приложение можно будет установить на выбранный девайс, как тестовый вариант.
Еще до официального выпуска приложения в магазине, его можно установить с помощью специальных сервисов бета-тестирования (к примеру, TestFlight), которые способствуют распространению версий программ.
8. Как настраивать разрешение дисплея в MacOS?
Чтобы изменить разрешение основного экрана, необходимо выполнить следующий алгоритм действий:
- Зайти в меню «Apple»;
- Перейти в «Системные настройки»;
- Выбрать пункт «Мониторы»;
- Зайти в раздел «Масштабирование»;
- Выбрать наиболее подходящий вариант из предложенных.
Для настройки разрешения на подключенном мониторе, нужно:
- После подсоединения монитора зайти в меню «Apple»;
- Открыть раздел «Системные настройки»;
- Зайти в меню «Мониторы»;
- Выбрать клавишу «Монитор»;
- Зажать кнопку «Опции», выбрать категорию «Масштабирование» для просмотра всех существующих вариантов разрешения второго монитора;
- Выбрать необходимый вам по характеристикам и показателям.
9. Как получить логи на MacOS?
Это делается через приложение XCode:
- Подсоединяете смартфон к компьютеру;
- Открываете приложение XCode;
- Находите мобильное устройство среди других и переходите на него;
- Нажимаете «Логи устройства», откроются данные;
- Перед вами будут крэш-файлы.
Изъять логи на MacOS можно и через Finder:
- Заходите в «Library» > «Logs» > «CrashReporter» > название устройства;
- После этого вы увидите крэш-файлы.
10. С помощью какого приложения можно снять видео на MacOS?
Чтобы отобразились элементы управления, которые нужны для записи видео и скриншотов дисплея в MacOS (Mojave +), необходимо набрать комбинацию клавиш Shift-Command (⌘)-5. Появится окно, где выбирается область для захвата. После этого нажимаете на клавишу «Запись».
Чтобы видеосъемка завершилась, нажмите «Остановить запись» в меню или наберите Command-Control-Escape.
Если операционная система не обновлена до Mojave, можно использовать программу QuickTime Player. И с ее помощью захватывать изображение дисплея.
11. Как применять QuickTime Player?
- В папке «Программы» открываете QuickTime Player.
- В меню выбираем пункт «Файл» > «Новая запись экрана». Воспроизведется окошко для записи дисплея.
- Для начала записи нажмите «Запись».
После этого нужно нажать на любой части дисплея, если необходимо, чтобы велась запись всего экрана. Или курсором мыши перейти на нужную область и выбрать «Начать запись», нажав в этой части дисплея.
Чтобы прекратить запись, необходимо нажать «Остановить» или набрать комбинацию Command-Control-Esc. После этого записанное видео автоматически откроется для дальнейших манипуляций: просмотра, редактирования и т. д.
Если вы изначально хотите внести определенные коррективы в параметры съемки, перед стартом записи выберите стрелку рядом со значком «Запись». Чтобы вместе с видео записывался и звук, выберите нужный микрофон.
Регулировщик звука нужен для изменения громкости во время съемки.
Еще очень полезна опция – черный кружок вокруг стрелки мыши при нажатии. Чтобы ее активировать выберите «Показывать нажатия мышью в записи».
Таким образом, мы рассмотрели наиболее актуальные советы и алгоритмы работы с устройствами Apple. Они будут полезны всем тем QA-специалистам, которые впервые сталкиваются с необходимостью проведения тестирования ПО на iOS и MacOS.










Оставить комментарий